WSL2 + Dockerインストール
概要
新しく構築したWSL2 Ubuntu 22.04にDocker環境を構築するために過去の自分の記事をもとにインストールしようとしたらかなり古新聞になっているようでした。
なのでここでは公式インストーラでインストールをしつつ、一部設定をいじる必要があったのでその部分に言及した短い記事にしようと思います。
Docker インストーラ
まず公式サイトからGet Startedをクリックし、
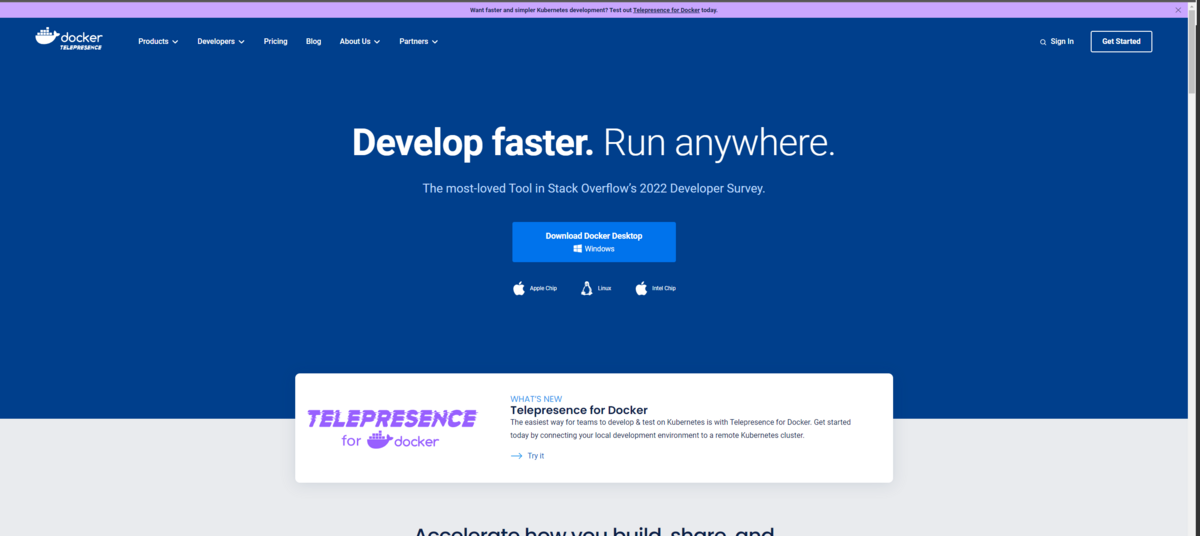
Windowsを指定してダウンロードします。
このインストーラがWSLに対応しているので、気にせずダウンロードし、実行してください。
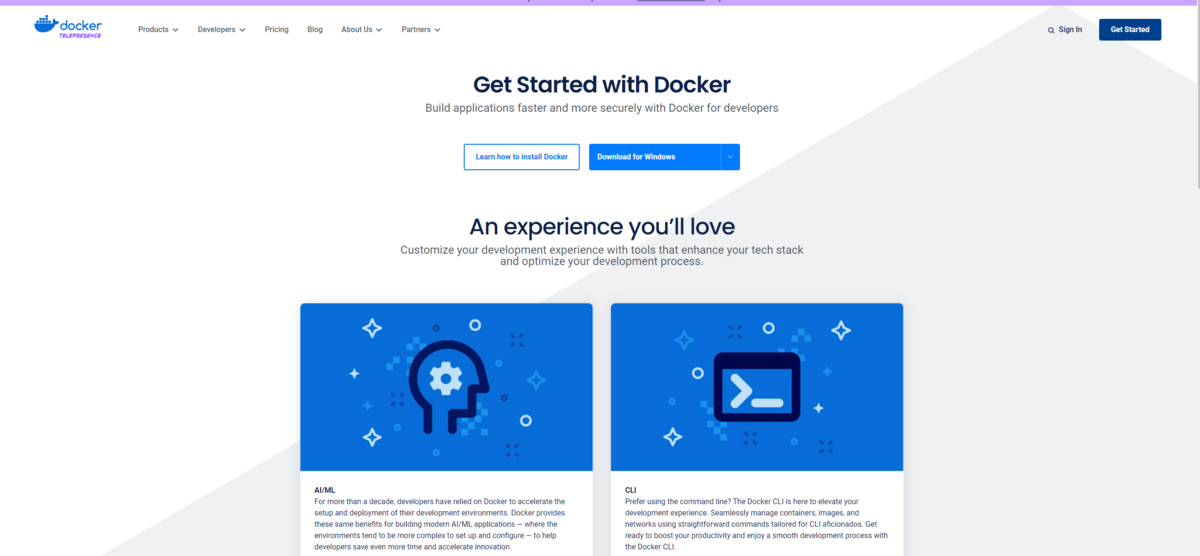
画像を取り忘れてしまったので恐縮ですが、実行後は何も設定をいじらずインストールを押して数分待てばインストールできます。
もしapt installなどでDocker関係を入れてしまっている人は
sudo apt remove docker*
でアンインストールすればインストーラから改めてDockerを入れなおすことができます。
インストールが完了するとサインアウトを求められるのでサインアウトします。
設定変更
さて、ここまですればほぼ準備は万端、といいたいのですが、CLI(コマンド)からDockerを使用するには設定をする必要があります。
(私はここにはまりました)
この設定をせずにDockerコマンドを使おうとすると、そんなコマンドないよと怒られます。

なので、Docker Desktopを実行し、設定していきます。
右上の設定ボタンを押し、Resources --> WSL integrationを選択し下の画面を表示します。

後はWSLで使用しているUbutnuバージョンをONにして右下の「Apply & restart」をクリックすれば設定完了です。
(Apply & restartのボタンは何だか感度が悪いので連打しなくても大丈夫です)
最後に
今回はかなり短い記事ですが、公式インストーラを入れて少し悩んだので備忘録として追記しました。
他にはまりポイントなどあればここか別記事で足していきたいと思います。
ではでは。